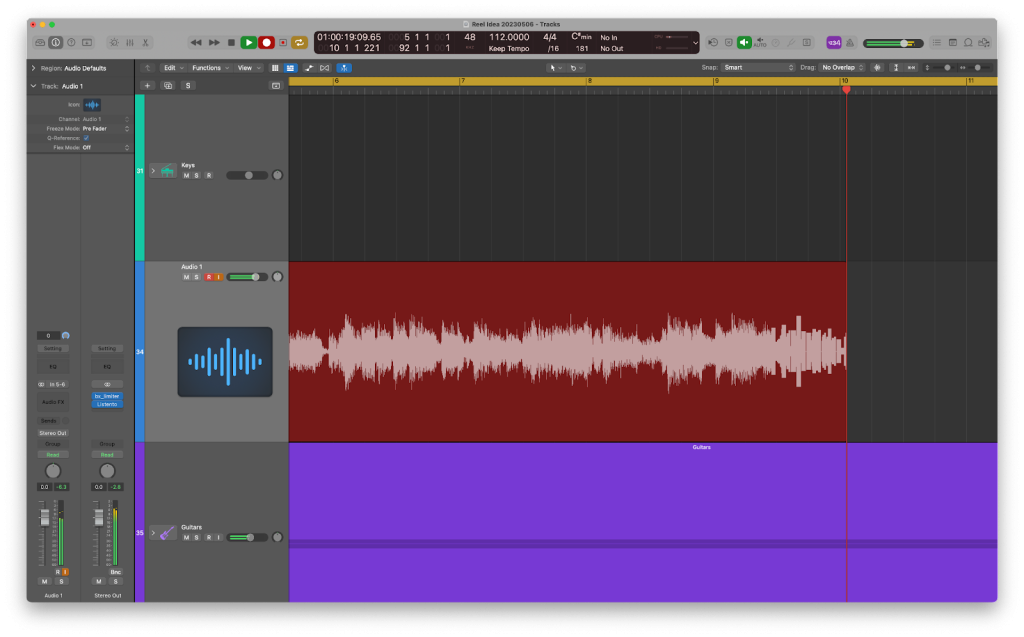Sampling audio from browser to DAW has never been easier, thanks to our newly updated audio routing tool OMNIBUS.
Long gone are the days of using third-party websites to download audio from YouTube and other streaming sites.
Let’s look at how you can use OMNIBUS to sample audio from your browser to start making beats in your DAW.
Step 1: Getting set up
You will need audio from your browser passing through OMNIBUS to be routed into your DAW to record onto an audio track. This setup will be the same as most DAWs. You will need to use two OMNIBUS devices for this.
For this demonstration, we’ll be using OMNIBUS A and B. However, you could use any of the OMNIBUS devices for this.
Let’s start by setting up our DAW’s playback engine.
1. Select your chosen OMNIBUS device as your DAW’s playback engine. For this demonstration, it’s OMNIBUS B.
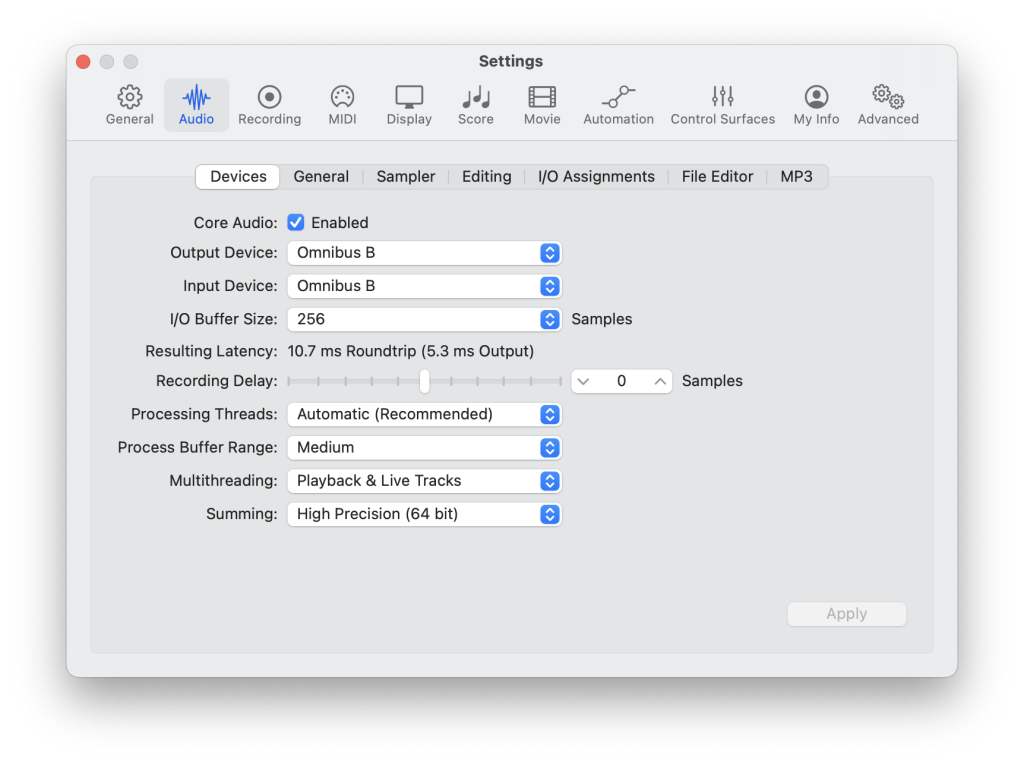
2. Now, let’s select OMNIBUS A as your Mac’s audio Device. By selecting a separate OMNIBUS device to your DAW’s playback engine as your Mac’s audio engine, you can route between the two with ease. From here, you can start working on your routing configuration in the OMNIBUS app.
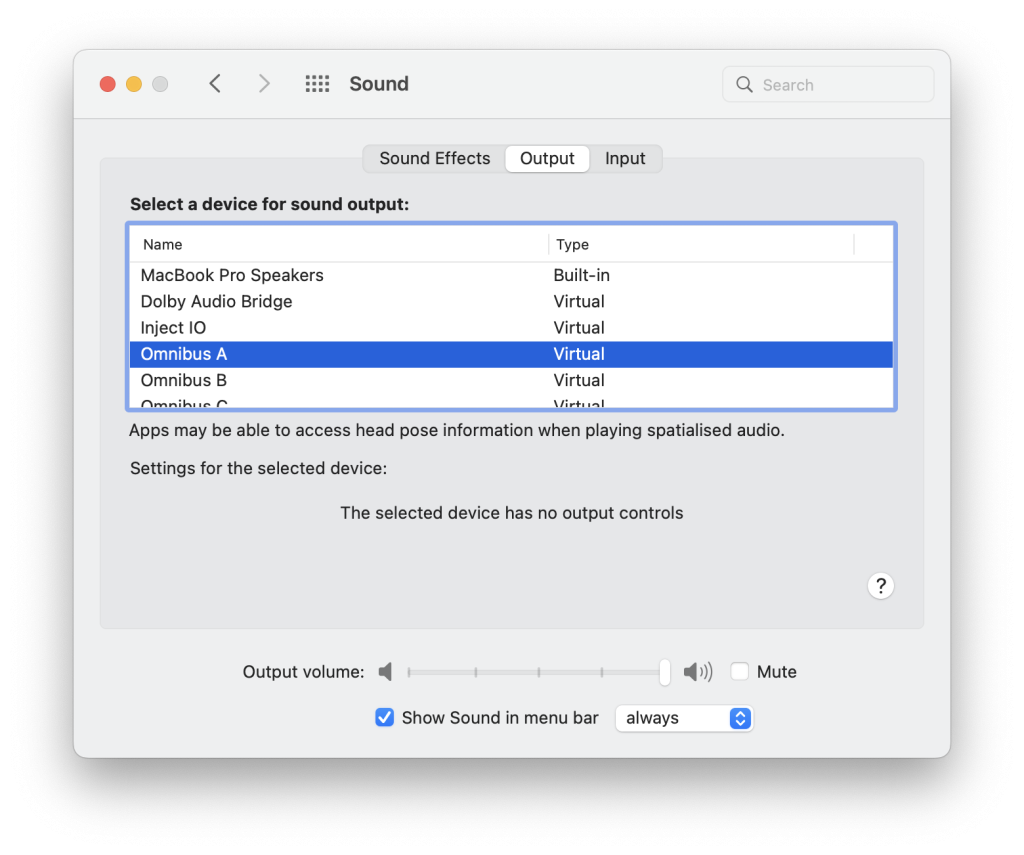
Step 2: Routing in the application
In the OMNIBUS routing matrix, you will first need to dedicate an output for your DAW’s audio as well as your desktop’s audio.
1. Begin by routing channels 1 and 2 from OMNIBUS A and B to your designated monitor outputs – In this case, it’s MODU channels 1 and 2. Now audio from both your DAW and your desktop will be travelling through OMNIBUS to your monitors. However, audio from your browser is not travelling from your browser to your DAW.
2. To route audio into your DAW, route channels 1 and 2 from OMNIBUS A into your chosen OMNIBUS channels you wish to receive audio into. For this demonstration, channels 5 and 6 are our designated OMNIBUS destination channels.
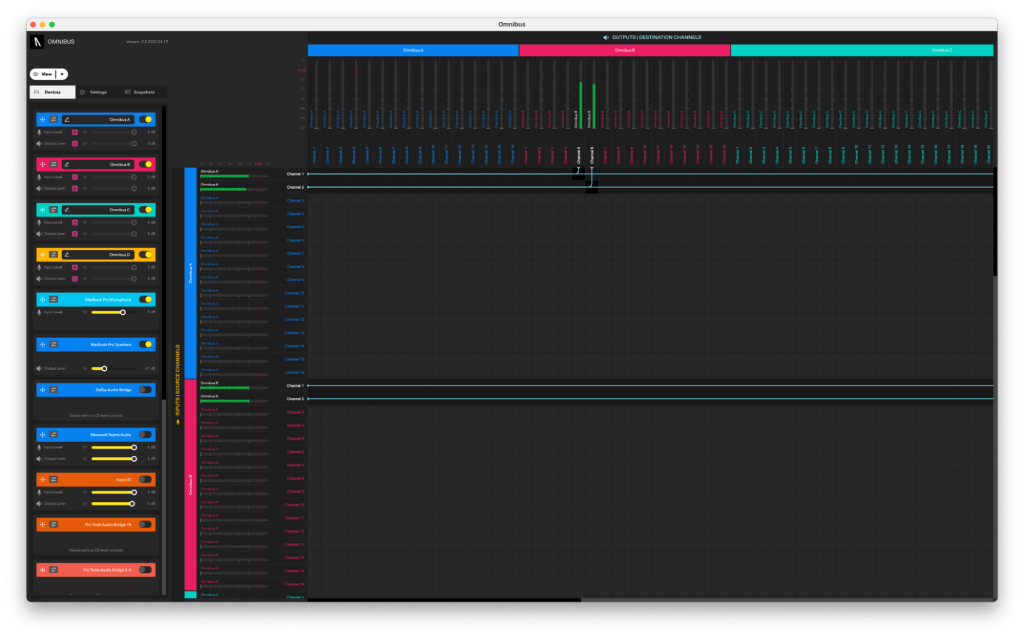
Now when we start playback from our desktop, in this case, from YouTube, audio will be routed into your DAW’s designated channels to be recorded into your timeline.
Step 3: Recording in your DAW
Now we’re all set up, we can start recording our browser’s audio into our session to start working on.
1. Set up an audio track in your session and select your channel inputs.
2. As we’ve routed audio from OMNIBUS A into OMNIBUS B channels 5 and 6, simply select a stereo input and select inputs 5 and 6.
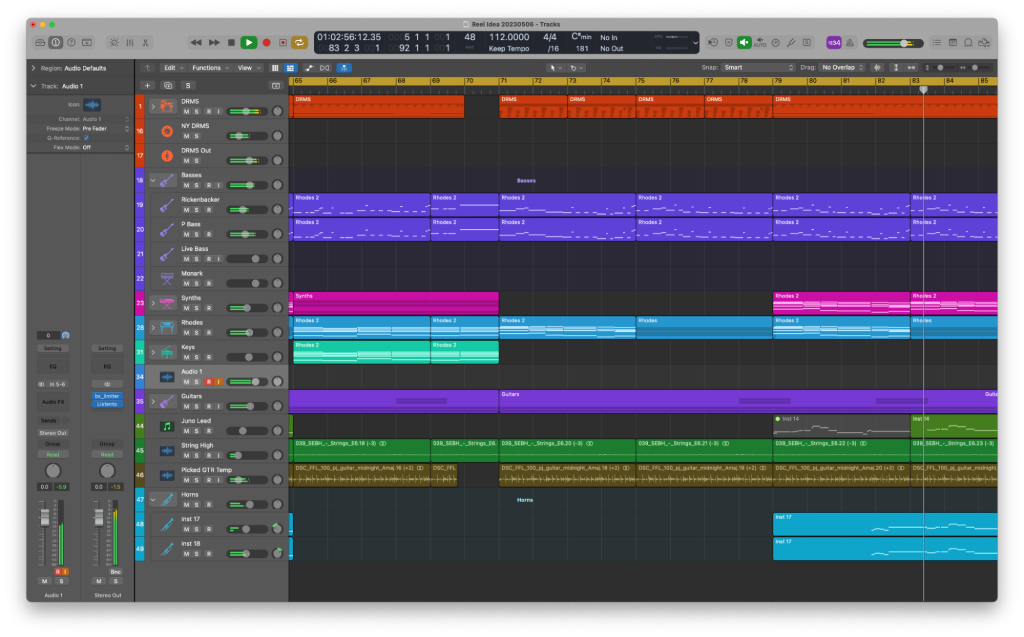
3. Now all you need to do is arm this audio track and start recording.
4. When you’re happy with your routing configuration and you’re up and running, simply navigate to the snapshots tab in OMNIBUS and create a new snapshot. Once created you can save this routing configuration on this new snapshot allowing you to quickly switch back to this configuration when you want to quickly sample from your browser.